ブログのアイコンを作ってみよう!
アイコンやプロフィール画像、どうやって作ってますか?

絵に自信ないから外注しているよ~

私は、手描きイラストは好きでしたので、PCに取り込んでアイコンを自作しております。

え、めんどくさくない?

ちょっとコツはいりますが、そこまで面倒ではないですよ。
一度作れば、表情を変えたり、色を変えたりするのは、楽なのでトライする価値はあります。
今回は、自作アイコンについてご案内してみたいと思います!
【板タブレット】×【クリップスタジオ】=問題なし!

多少お金かかりますが、【板タブレット】×【クリップスタジオ】がいい感じです。

えーお金かかるの嫌だな…

もちろん、コスト重視の方法もあります。
求める精度にもよりますので、比較しながら解説してゆきます。
絵を描く:手描き or タブレット 比較

まず素体となる絵をPCに取り込むまでの過程を説明します。
手描きをPCに取り込む
まず白紙に絵をかきます。次いで下記方法から描画をPCに取り込みます。
- 写メで取り込む:撮ったファイルをPCに送る(メールやクラウド上からPCにてデータを獲得)
- スキャナーで取り込む:陰影がつかず、きれいに取り込めるのでおススメ。
板タブレットを使ってPC上に直接絵を描く
板タブレットは、PCにつなぐ板状の入力機器(タッチスクリーン)です。
板の上で専用ペンを走らせることでPC上に絵が描けます(マリオペイントみたいな)。
- よい点:マウスと違ってきれいな線画が描ける。
- 悪い点:手元に筆跡が残らないので、やや慣れが必要。また持ち手の接地面の移動でもアイコンが動くので嫌な人はグローブ(薬指・小指用)をはめる必要がある。

絵を取り込むだけなら写メやスキャナの方が早そうだね。

そうだね。私も最初は手描きをスキャナーで取り込んでいたよ。
この辺は好みだね。タブレットのほうが、修正が容易なのが良いかな。

確かに。手書きだとイチイチ線を消さないといけないよね。
たまに大事な線を消しちゃった~(泣)とかもあるし。

ひとまず私が、お試しで買った板タブレットを紹介しておくね。
- お値段お手頃(6,500円程度)
- 付属品が豊富(専用ペン・替え芯・スタンド・二本指グローブ・フィルム・USBケーブル(PC&携帯用・兼用)
- 筆圧検知はやや弱い(線の強弱がつけにくい)→マスコットキャラ系制作なら無視してOK
板タブレットもピンからキリまでありますが、エントリーモデルとしては完結しております。
絵の編集ソフトの導入:有料か無料化

ここからは絵の編集になるので、対応ソフトの紹介をしてゆくよ。
| クリップスタジオ(有料) | GIMP2(無料) | |
| レイヤー | あり | あり |
| パス作成 | あり | あり |
| 自動陰影 | あり | なし(手動で頑張ればいける) |
| アイコンの応用 | 簡単 | 若干手間 |
| 携帯での利用 | 可能 | 不可能 |

あれ、あまり違いないね。

そうだね。
クリップスタジオ:自動陰影がつけられたり、とにかく下書きの修正が楽
GIMP:無料で何でもできるけどやや手間がかかる
といった感じかな。
GIMP2のダウンロード→ https://www.gimp.org/downloads/
絵の取り込み・線修正:クリップスタジオ vs Gimp

ここからやや専門用語が飛び交うので、参考事例までジャンプしたい方はここをクリック
板タブレットの画像
クリップスタジオを使用
- そのまま「下書き画像の上に、レイヤー複製する」
- 複製したレイヤーを「ベクターに変換」します。
- ベクター化すると線の移動・変形・はみ出し部分の削除が可能です。
- 最後にレイヤーを「ラスターレイヤー」に戻す
※やり方の詳細は→ベクターレイヤー化、ベクター線の編集、ベクターレイヤーの削除等
GIMP2を使用
- そのまま「下書き画像の上に、「新規レイヤー」を作成
- 新規レイヤー上からアンカーポイントをクリック・線自体をゆがめたりして、原画をなぞる
- 最後に「パスの境界線を描写」で、新規レイヤー上に清書。
※やり方の詳細は→パスツール(ベクター線)の使い方
手描きの画像
クリップスタジオの場合
- 取り込んだ描画に「新規ベクターレイヤー作成する」
- ペンや曲線ツールを使って画像をなぞる。→作成後、線の修正が可能
- 終わったら、「ラスターデータ」に変更
※やり方の詳細は→曲線ツールの使い方
GIMP2の場合
- タブレットの時と操作は同じ
色を付ける
範囲選択やバケツをつかって色を塗ります。
自動陰影:クリップスタジオの最大の強み!

最後に陰影をつけて、情報量を増やしたい人向けに、
陰影のつけ方をお知らせします。
クリップスタジオのみ
- 「編集」→「自動陰影」を選択
- マニピュレーターを操作して、光の当たる方向を決める
- プリセットを選択してシーンを設定する(朝方・夕方・逆光等)
※やり方の詳細は→自動陰影の使い方

GIMP2だと陰影はつけられないの?

自動ではできないけど、コントラストを付けて情報を増やすことはできるよ。
GIMP2の場合
- 色を塗ったレイヤーを複製
- ファジー選択を使ってグラデーションをかける部分を選択(shiftキーを押しながらで複数選択)
- グラデーション(覆い焼)、描写色(黒)から透明、円錐形(対象)で操作
※やり方の詳細は→GIMPレイヤーモード
実際作成してみた画像の紹介

実際の作例を紹介するよ。
板タブレット×クリップスタジオ

1.板タブレットからの取り込み
多少線が被ったり歪んでてもOK
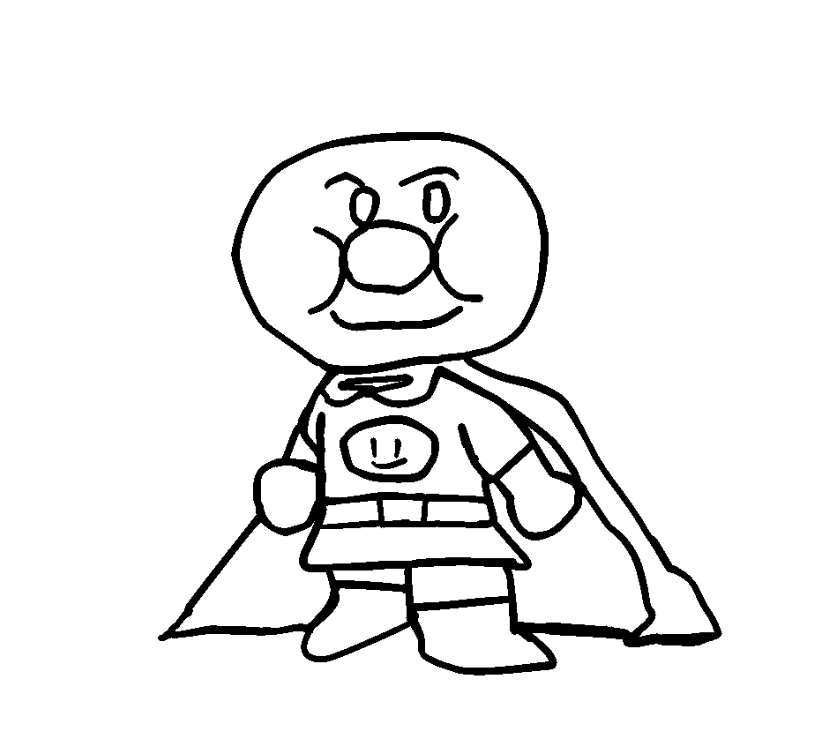
2.クリップスタジオにて線画完成
重なった線や全身の線の修正

3.ベタ塗り
ここで完成してしまってもOK

4.自動陰影
右上から光を当てるように設定
手描き×GIMP2

1.手描き取り込み
ここで線を太くする、しっかりスキマを埋めるとよい

2&3.線修正・ベタ塗り
パスを駆使すると線がきれいに

4.陰影
陰影がつきそうなところにグラデーションをかける。
まとめ:【板タブ】×【クリップスタジオ】はいいものだ!

ということで、【板タブ】×【クリップスタジオ】の組み合わせは
手間を省いて、クオリティを上げる、よい方法だと思います。

そうだね。ただちょっと分からないところが、
多いかも…(泣)

どうしてもデザインソフトはやれることが多い分、
自分で調べることが多くなってしまうのが、
最大の悩みなんよね。

もっと簡単な方法ないのかな…

こんな方法はどうかな?
・下書きがしっかりとかく(太いペンで描く+すき間を作らない)
・スキャナで取り込む(写メは汚れや陰影がつくのでNG)
・PCについているペイントツールで色を付ける
陰影はつけれないけど、簡易的なマスコットキャラ作りには最適だよ。

スキャナがあればすぐできそうだね♪

ちょっと今回の趣旨とはズレるけど、簡単に済ませるね。
あとは個人の好みでどこまでを求めるか、かな。

自分のやってみたいことに対して、どれだけお金かけるかだね。
陰影はつけてみたいけど、クリップスタジオ使いこなせるかな…

クリップスタジオは30日間の無料体験もできるので、試しにやってみるのもいいよ。
体験後、1年間のライセンスを検討する場合はこちら↓
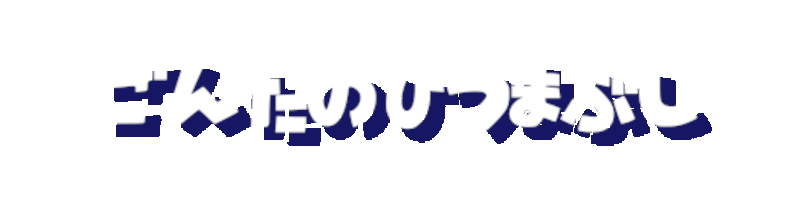









コメント